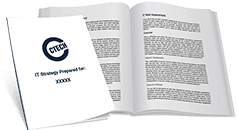The Today View in iOS 12
Your iPhone is designed to keep you organized and updated on the things that matter most to you. As a business user, that means staying abreast of what is going on in your department, your company and your industry. If you are like most business users, it also means managing your professional life and your personal life on the same device.
Taking care of all these needs requires using a variety of apps. In the olden days of earlier smartphones, those apps would need to be opened to see what they had to offer. But today, with your iPhone and iOS 12, you can get most of the information you need from each app on your Today View—at least the fundamental information that you are likely to want access to at a glance. Instead of having to go to your Home screen to get the information you need, you can just do a quick swipe and see what you need more quickly and more conveniently than you would if you have to open each app individually.
One of the most useful things about the Today View is that you do not even need to unlock your phone to access it. As long as you have your security settings established where your Today View shows on your Lock screen—which is the way your phone comes by default—you can check your Today View at any time whether the phone is locked or unlocked.
How to Access Your Today View
Whether you are on your iPhone’s Lock screen or on your Home screen, your action to get to the Today View is the same. You will simply swipe to the right side of your phone screen. You can start your swipe from the left side of the phone, from the middle of the phone screen and even from pretty close to the right edge of the screen. Wherever you begin your swipe, as long as you slide your finger off the right edge of the screen, your Today View will pop up.
When you want to leave the Today View, you perform the opposite gesture. Swipe to the left edge of your screen to leave the Today View both on your Home screen and on your Lock screen.
What Does the Today View Show You?
The things that you will see on your Today View will vary based on the apps you have installed and the widgets you have told your phone to include on the Today View. For instance, you will see FAVORITES that shows some of your favorite contacts that you have called recently. You will also see other widgets that are based on the apps that you have recently used. Like if you have used Maps recently, your Today View will show a MAPS DESTINATIONS widget with a destination that you are likely to want to go to—such as your home.
Show More
Many of your widgets will give you an option to show more information if you need it. The option to Show More will show to the right of the name of the widget. Just click the Show More section and the widget will expand. For example, your FAVORITES widget will only show four favorite contacts initially, but if you click Show More you will see eight contacts.
Launching Apps
Some of the widgets on your phone will give you the option of launching the app just by tapping the widget. For instance, the Maps app widget, MAP DESTINATIONS, will launch Maps if you tap the widget and create a map to the destination offered in the widget—like your home address.
Changing Widgets
You can add or remove widgets from your Today View by tapping Edit at the bottom of the Today View and tapping the minus or plus symbol to the left of the app name. You can also reorganize your widgets by tapping and holding the three horizontal lines to the right of an app name, then shifting the app up or down the list.
![]()

My passion is to make my mark on the world in a positive and lasting way. I want to set an example for my son that his father can compete with integrity in today’s world, be very successful, and leave the world a better place for him.
Combining my technical/business-based education with a long career steadily progressing up the corporate ladder, I decided to build a company that held true to my values. So, I founded and designed the next generation of IT support firm: CTECH Consulting Group Inc. We are a completely automated, cloud-based IT company designed to compete against any other IT firm without the overhead. We promote a lifestyle to all our staff where they can work anywhere, at any time, access any information on any device that is relevant to their job, and collaborate with anyone they want to.