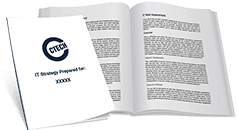Microsoft Teams is a great way to schedule meetings, especially if the participants don’t all work in the same geographic area. It seamlessly integrates scheduling, invitations, updates, and access to virtual meetings. This might sound a bit complicated, but once you know the basics of scheduling in Microsoft Teams you’ll find it to be, not just a powerful tool, but an easy to use one too.
Virtual Meetings Through Microsoft Teams
Not only does Microsoft teams allow you to schedule meetings, but it provides everything you need to conduct virtual meetings. The virtual meetings in Microsoft Teams are made possible via Skype, which provides the audio and video capabilities. In addition, using Teams also allows you to track, join, and document meetings. Access to all these tools begins with scheduling a meeting.
Basics of Setting Up a Meeting
While in Microsoft Teams, click on Meetings and then Schedule a Meeting. This opens up the options you need to get a meeting set up. Your first option is Team/Channel. This allows you to select a team to meet with and a channel to meet in so that an entire team can participate in the meeting. Note that the Team/Channel option will list all the teams you are a member of so you can easily select the right one.
You can also invite individuals alone, or individuals in addition to a team. This works well if you need to invite participants outside of the team or need to hold a private meeting with just one or two participants. If you want to create a private meeting, select the None option under channels and then invite the individuals. On the right-hand side of the screen, you’ll find the options for inviting individuals.
Next, enter an informative title for your meeting. Make it descriptive enough so that it doesn’t get mixed up with other meetings the attendees might have scheduled. For example, calling it “Widget Sales Meeting” is much more helpful than simply calling it “Sales Meeting” or “Tuesday’s Meeting.”
After you’ve determined who will be involved in the meeting, you can set up the date and time. If you need to find a time that works for everyone involved, then click on Scheduling Assistant. This tool will show you everyone’s availability, and it’s a great way to quickly find a mutually optimal time for everyone to meet.
Next, schedule the date, start time, and end time for the meeting. You can also click the Repeat box if this will be a regularly scheduled meeting, and then indicate how often the meeting will take place.
Don’t forget to pay special attention to the time zone used for scheduling the meeting time! Microsoft Meeting will update the time to the correct time zone for each person involved in the meeting when they receive the meeting information.
There is also a section for providing additional details about the meeting. This section supports basic formatting, like bulleted lists, different fonts, and including images or files.
After the Meeting is Scheduled
Once you’ve scheduled the meeting, it will post to the Conversations in the channel you selected and in the general channel for the team involved. In the channel, it will show who scheduled the meeting along with a concise summary of the meeting details. Additional meeting details can be viewed by clicking the ellipsis menu that pops up. This same ellipsis menu also allows you to join the meeting once it starts, via the Join Online button.
The agenda, notes, content, and recordings will be captured in the Team’s channel, which can be very helpful after the meeting is completed. Note that once a meeting has been scheduled, you can cancel it if you are the meeting’s organizer.

Holding Meetings via Chat
You can start a meeting, video, or voice call with others from within a channel. At the bottom of the screen where the Chat prompt is, you would click the video camera icon, located at the far right of the Chat entry box. Your camera will be activated and you will be able to see your camera view. On the right-hand side of the screen, you will have the option to add people. You can also adjust your camera and microphone settings (and disable them, if you need to). You can then assign a subject to the chat and start a meeting. From chat, you can also schedule a meeting – there is a Schedule Meeting option that will appear on the screen.
Conclusion
Microsoft Teams has some very powerful tools to support virtual meetings. It can help you schedule the meeting, announce it to the individuals involved, keep them updated on any changes to the meeting, and even start the meeting once it is time. Taking the time to learn how to use this tool effectively will save you time and frustration.

My passion is to make my mark on the world in a positive and lasting way. I want to set an example for my son that his father can compete with integrity in today’s world, be very successful, and leave the world a better place for him.
Combining my technical/business-based education with a long career steadily progressing up the corporate ladder, I decided to build a company that held true to my values. So, I founded and designed the next generation of IT support firm: CTECH Consulting Group Inc. We are a completely automated, cloud-based IT company designed to compete against any other IT firm without the overhead. We promote a lifestyle to all our staff where they can work anywhere, at any time, access any information on any device that is relevant to their job, and collaborate with anyone they want to.