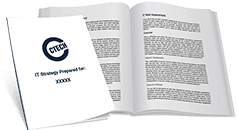Microsoft Teams: Top 15 Tips & Tricks
Are you making the most of Microsoft Teams? Discover 15 handy tips to start fully exploiting this powerful collaboration and communication platform.
If you’re reading this, chances are you already know your way around Microsoft Teams. However, with most businesses now using Teams, you need every advantage you can get. That’s why we assembled the following list of 15 top MS Teams tips and tricks.
Check out our latest YouTube Video to get started on how you can make the most out of Microsoft Teams:
What Are the Top 15 Microsoft Teams Tips & Tricks?
Give Chat Conversations a Matching Group Name
- Begin a chat conversation with several users.
- Click on name group chat to change your group’s name.
Add Emails to a Channel Or Team
- Click on more options.
- Click on retrieve email addresses.
- Send mails to this channel using this email address.
Stay In Touch With Everyone In Your Organization
- With Microsoft Teams, you can create five organizational teams that add all the users in your organization automatically.
- These offer opportunities to communicate with all your team members at once and from one central point.
- Offer a FAQ during your rollout.
Organize Live Events Where Everyone Is Free to Join
- Non-Teams users, as well as guests, can listen, and you can record every event.
- Go to Microsoft Teams Calendar.
- Go to Live Event.
- Add a moderator or second presenter on the right-hand side.
- Add an appropriate name for your event.
- Set your privacy to Public.
- Send the link in a calendar invitation or copy and share the link.
- You can invite additional producers or moderators to the meeting.
- However, you can’t add anyone during the meeting.
Add Tabs to Centralize All Apps In a Single Panel
- Include Office 365 together with third-party solutions in a tab to make this visible to everyone.
- This creates one hub to work together.
Making Important Announcements to all Members Within Your Organization
- To reach every member of your Team, tag @teamchannel.
Emphasizing Important Messages by Highlighting Them
- This is an exciting new feature in Microsoft Teams.
- Click on format at the bottom.
- Click mark as important.
Form a Private Channel to Share Sensitive Information
- You may create a maximum of 30 private channels for each Team.
- Private channels are useful for discussing topics that might not apply to everyone.
- Click on Add Channel.
- Select a name.
- Set your privacy to Private.
- You can add or remove users later on as you wish.
Share Chat Histories With New Members of Your Team Or Colleagues
- You choose who gets to access the history of a chat dialogue or ‘historical data.’
- Click show and add participants.
- Select from the following options: record all chat history, record chat history for the past few days, record all chat history.
Install Teams on your mobile devices, for example, iOS, Android, and Windows 10
- Install Microsoft Teams on your computer by clicking on desktop app download.
- Depending on which one you use, install Teams for Android or iOS.
Did You Press Enter Too Fast In a Comment Or Chat?
- Click twice on the up arrow in the chat dialogue.
- Your course will skip to the last message or post, allowing you to edit without using your mouse.
Create a Single Overview of all the Tasks From all Your Teams
- Because everyone has several Teams and multiple tasks, it’s not uncommon to struggle with finding tasks.
- To remedy this, pin your planner to your taskbar.
Add Your Favorites In the Chat
- By clicking on add to favorite contacts, you can easily identify specific users from a long contact list.
Searching In Microsoft Teams
- Provided you know how to go about it, searching in Teams should be a walk in the park.
- Simply key in what you’re looking for at the top of the search bar.
- If you’re looking for files, select files on the left-hand side.
- Choose either a Team or all Teams.
- Choose what you are trying to find, for example, PowerPoint, Word, Excel, OneNote, Text File, Image, etc.
Pin an App In Microsoft Teams
- Click on the ellipsis (three dots) in the left bar in MS Teams.
- Navigate to your desired app.
- The application will automatically appear in Teams once you’ve added it.
Looking to Get the Most Reliable Microsoft Teams Support In Calgary?
Our experienced Office 365 specialists at CTECH Consulting Group are eager to help you get the most out of Teams. Contact us now to get started!

My passion is to make my mark on the world in a positive and lasting way. I want to set an example for my son that his father can compete with integrity in today’s world, be very successful, and leave the world a better place for him.
Combining my technical/business-based education with a long career steadily progressing up the corporate ladder, I decided to build a company that held true to my values. So, I founded and designed the next generation of IT support firm: CTECH Consulting Group Inc. We are a completely automated, cloud-based IT company designed to compete against any other IT firm without the overhead. We promote a lifestyle to all our staff where they can work anywhere, at any time, access any information on any device that is relevant to their job, and collaborate with anyone they want to.