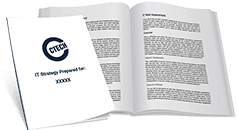A Beginner’s Guide to Microsoft Teams
Month after month, we see various tools get released aiming to provide a solution to the many problems faced by organizations all around the world. One such tool is Microsoft Teams.
However, unlike other tools out there. Microsoft Teams is quite different. For starters, it was developed by the tech giant Microsoft and is part of the Microsoft 365 ecosystem. It’s their take on a work communications app like Slack.
But what exactly is Microsoft Teams and how can your organization use it? Why should you even consider it and how hard is it to include in your day-to-day operation? Let’s talk about the basics of Microsoft Teams.
What Can You Do With Teams?
The power of Teams lies in the fact that within one window you can use a variety of Office 365 apps and tools. This includes the following:
- Chat and instant messaging
- Call (audio and video) and meet team members
- Create, share, collaborate content
- Set your calendar
How Can My Organization Start Using Teams?
If you thought you needed to fork out a fortune just to start using Teams then you will be surprised to know that Microsoft Teams is free to use. However, to enjoy it to its fullest you need to avail any of the Microsoft 365 plans that have the tools/apps that you need.
To start using Microsoft Teams, you need to download the desktop application, the mobile app, or have a compatible browser – or you can have all. Microsoft teams is cross-compatible meaning people using the app can still communicate with those using the browser or PC application. This means a team member on the field can still get updates and notifications of from Teams on his/her smartphone.
Understanding Teams and Channels
To formally start using Microsoft Teams, you first need to understand the organizational units within the app. The first one is called a team. You can create your first team within seconds and you just need to pick a team name and description. You can then add people to the team. Do note that one team will have a matching Office 365 group. So content, messages, and emails from one team can’t be transferred or shared with another team.
After you make your team, you will then need to create channels. Imagine a team is a house. Within that house are rooms or channels. The idea is that each channel should be a separate working unit from the rest of the channels within the team. For example, if you created a team for your organization you can create channels for each department. For larger organizations, they may opt to use teams for different departments with channels for different task groups. It will be up to you how you will be using teams and channels as each organization is different from the other.
Working With Default Channel Tabs
Inside each channel are tabs located at the top. They are Conversation, Files, and Notes. Let’s talk about each one.
Conversation
Conversations are considered the building blocks of Microsoft Teams. It’s one of the main features of Teams and is also the most used. Simply put, conversations allow channel members to discuss different topics within the channel. Conversations are saved and are searchable. You can also use the @ tag to mention people or even the whole team. This will notify them that there’s a specific message for them on a channel.
Files
Within your active window in Microsoft Teams, you can do a variety of things without needing to move out of the application. This includes creating, editing, sharing files with others. You can also go and create a group chat alongside the file so you can have a record of the discussion you had about a specific file.
Notes
Clicking on the Notes tab inside the channel will take you to the team shared OneNote. Here, you can view and edit notes within the app. This note will be shared with the whole team or select members depending on the access restrictions.
Adding Tabs
Notes, files, and conversation are the three default tabs inside each team. However, you can add a number of other tabs here as necessary. You can add Planner, Word Documents, Excel, and other third-party applications like Trello and Asana. With these third-party integrations, you can use Microsoft Teams without having to disregard existing processes and SOPs.
Why Should Businesses Use Microsoft Teams?
When you look for solutions, you are probably searching for one that does not just answer one concern within your business. Like in the case of Microsoft Teams, it’s more than just a communication tool. Teams does not only allow co-workers to talk to each other but also allow them to collaborate in creating content. With the right integrations, you can transform your Microsoft Teams into a powerful dashboard where your team members can do their daily tasks without having to open another app.
How Can I Get Microsoft Teams in Calgary?
You can get Microsoft Teams by downloading the app on the official download channels. If you want to experience the full power of Microsoft Teams, it is best you pair it with the appropriate Microsoft 365 plan so you can integrate other apps and tools into Teams.
If this all sounds alien to you then you might need to get an IT team to help you in setting up Microsoft Teams. Setting it up correctly the first time around will ensure everybody can use it with minimal issues. Getting an IT team to assist you will also mean you will have somebody you can turn to when you get problems that you can’t solve.
If you are a business in Calgary that needs help in setting up Microsoft Teams or any IT-related concerns then you can turn to CTECH for help. CTECH consulting group focuses on providing long-term IT solutions for organizations who are sick and tired of feeling lost in the world of IT. More than providing support, we have been giving businesses all around Calgary solutions that take their businesses to the forefront of their industry.

My passion is to make my mark on the world in a positive and lasting way. I want to set an example for my son that his father can compete with integrity in today’s world, be very successful, and leave the world a better place for him.
Combining my technical/business-based education with a long career steadily progressing up the corporate ladder, I decided to build a company that held true to my values. So, I founded and designed the next generation of IT support firm: CTECH Consulting Group Inc. We are a completely automated, cloud-based IT company designed to compete against any other IT firm without the overhead. We promote a lifestyle to all our staff where they can work anywhere, at any time, access any information on any device that is relevant to their job, and collaborate with anyone they want to.