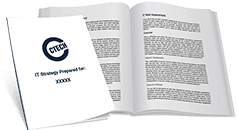Believe it or not, the primary purpose of technology is to improve our lives. Making your tech work to increase productivity and efficiency is the ultimate goal of every CEO – so take your first step today!
- Make a single cup of coffee
- Toast bread or warm something in a microwave
- Wash an entire load of dishes in a dishwasher
- Adjust the temperature in a room or a car
- Call someone on the telephone
- Power a television on or off, and the list just goes on.
The push of a button can turn on a computer or smartphone, and the push of mouse or trackpad button can open an Internet browser or desktop application. You get the idea.
Microsoft wants to help and has pushed boundaries in technology over the last few decades. Today’s Microsoft is a far cry from the company that “started in a garage” in 1975. Based on the idea that technology could make using technology easier, Microsoft designed the predecessor to current-day operating systems. Since then, Microsoft has brought us the Microsoft Office Suite and a myriad of productivity software applications, as well as numerous desktop and laptop computers, tablet and smartphone devices, and gaming platforms for the consumer market – but you already know this. Today’s Microsoft is responsible for revolutionizing the workspace and mobilizing workforces around the globe. So long as we can connect to the Internet, we can connect with each other and communicate. Professional continuity is now 24/7, and productivity doesn’t stop.
From Word to Excel to Outlook, the staples of global professionals, Microsoft has brought us software applications that offer a promise of improving our lives with technology. The word processor replaced the typewriter, and the spreadsheet replaced the adding machine. Fast forward to Microsoft Office 365, the subscription-based service that supports absolute continuity with access to files from anywhere, unlocking professionals from their physical workspace or office-with-a-desk and opening up endless possibilities.
Enter OneDrive, SharePoint, Teams, Flow, and the variety of other applications that Microsoft has introduced in the last decade or so, and we think you’ll agree that Microsoft’s position has truly solidified into simplifying our lives with technology.
Have you tried OneNote?
Microsoft OneNote is a handy app that caters to the crowd that makes scribbles on little slips of paper or the corners of sheets in a notepad during meetings or while on calls. If your desk, wall, or any flat surface is covered with sticky notes, Microsoft OneNote was designed just for you. The simplistic nature of the app is deceptive – the app is designed to function in one way: collect your notes in one place for organized and cohesive thought collection. But what’s really cool is the open environment which Microsoft encourages! There are about 100 add-ins that OneNote users can access, or users can create their own add-in.
One of the developers over at Microsoft, in his spare time, created a cool add-in called Onetastic. Onetastic is a free add-on for Microsoft OneNote that extends – or adds – functionality for users in OneNote. What we now call add-ins would be considered hacks just a few years ago, but because they are designed with usefulness in mind, rather than malice, add-ins are a welcome addition to an application.
In the case of Onetastic, the add-in was designed by a Microsoft developer as a side project outside of the Microsoft realm. To get the Onetastic add-in, follow these steps:
- Check for the most recent update of OneNote 2010 or OneNote 2013
- You must be using the PC desktop version
- Verify which version of Office you’re running:
- Click “File” -> “Account” -> “About OneNote”
- The first line of text, at the far right, will indicate 32-bit or 64-bit
- Visit https://getonetastic.com/ and download the corresponding version of Onetastic
- Documentation for this application add-in is currently available in about ten languages to support global productivity
- Once the add-in has fully downloaded, restart OneNote
- Users will see the add-in in the upper right of the ribbon
If you’re interested in Onetastic, there are several features that are favorites highlighted throughout the Onetastic portal. From calendars and quick tools to macros and shortcuts, here are a handful of features we think you’ll like best.
OneCalendar
The Onetastic add-in scans all of your Notes and organizes them for you in chronological order, and in a calendar view. Users can hover over each entry, and a modal will pop up with additional information and details about each Note.
This is an especially handy feature if you’re trying to remember a specific Note but can’t recall the exact date of the Note. Yes, you can search for the Note, but if you don’t have the search string to help you hunt the Note down, this is another way to discover it.
Pin to the Desktop
Ah, Pinterest – the innovative invention that digitized the concept of “pinning”. In OneNote, with Onetastic, users can pin a Note to the desktop or a Favorites list.
Custom Styles
OneNote doesn’t have the out-of-the-box built-in functionality of Styles or customization. Users have one set of Styles for headings and page titles, etc., but with Onetastic, users can create Styles very simply:
- Select text
- Save as “Custom Style”
- Name the Style
- Choose the attributes and formatting you’d like applied with the Style
Universal Adjustments
One item of caution with universal adjustments is that users will get a pop-up message with an alert that you won’t be able to undo a universal change or edit across multiple Notebooks. Universal adjustments will only apply to open Notebooks, and the user can select which Notebooks for these universal adjustments to apply.
- One cool trick of Onetastic is the ability to slightly increase or decrease every font size on the page at one time. This is helpful and saves time given a user’s only other option is to select each section of text, one at a time, to increase or decrease the font size.
- Users can search and highlight or replace text across pages or Notebooks.
Images
Microsoft gives users lots of tools and options for images in Word and Outlook, but extremely limited functionality in OneNote for images. Onetastic helps users with manipulation options.
- Users can re-size an image by a percentage
- Right-clicking on an image gives the user more options
- A cool feature for users is the ability to select text from an image, copy just the text, and paste the text – for other documents, emails, etc.
Macros
What is a macro? A snippet of code or programming that takes adds on to an existing application by taking existing functionality or a series of existing functionalities within an application and perform these tasks very quickly.
“Super” users – users of any application that are very experienced with advanced tools – love macros. Users in OneNote have likely experimented with tables and other advanced functionalities, but the macro options that users have with the Onetastic add-in offer an entirely new universe of options.
- Click the “Download Macros” button
- Users are taken to a part of the Onetastic website called Macroland
- Search and discover pre-made macros
Popular macros include:
- Insert Monthly Calendar – create a quick calendar with a table in OneNote that adds a 7-column table with just a few options and the macro inserts a perfect calendar. Users can customize the physical size of the calendar.
- Add a Table of Contents in the current Notebook, and your tabbed screen will have links to each page so you can quickly click from one OneNote to another using hotlinks for every tab in the Notebook
- A macro called “Where Am I?” adds breadcrumbs, which are helpful in large Notebooks
Microsoft certainly tries to make all our dreams come true by simplifying our lives with technology, but where they leave gaps there are add-ins to help out. Check out the free tier of Onetastic today and try the features we list – and discover your new favorite ways to use OneNote!


My passion is to make my mark on the world in a positive and lasting way. I want to set an example for my son that his father can compete with integrity in today’s world, be very successful, and leave the world a better place for him.
Combining my technical/business-based education with a long career steadily progressing up the corporate ladder, I decided to build a company that held true to my values. So, I founded and designed the next generation of IT support firm: CTECH Consulting Group Inc. We are a completely automated, cloud-based IT company designed to compete against any other IT firm without the overhead. We promote a lifestyle to all our staff where they can work anywhere, at any time, access any information on any device that is relevant to their job, and collaborate with anyone they want to.