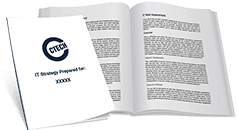Personal Chat With Microsoft Teams On Windows 11
Microsoft’s new Windows 11 started rolling out on October 5th, 2021, and will continue till May 2022. The new Windows comes packed with myriads of new features, including a Mac-like interface, integrated android apps, widgets, Xbox technology for gamers, and more.
Cognisant that more and more companies are embracing a hybrid work model, Microsoft recently announced Windows 11 users can now start using Chat from Microsoft Teams on Windows 11. Chat from Microsoft Teams will now be pinned to the taskbar at Windows startup. The new feature is designed to allow Teams users with personal accounts to quickly and effectively initiate a video call or chat with colleagues, friends, and family.
Personal Chat with Microsoft Teams Is for Personal Accounts Only
Notably, Microsoft Teams on Windows 11 will now feature two different accounts: an account dedicated for personal use and another for work or school purposes. According to Microsoft, the new personal Chat experience is intended for personal Microsoft accounts, meaning it will only be utilized by users with such accounts. Ideally, the Teams app dedicated to working or school use features an icon with blue tile and a white letter “T” within it. A user who tries to log into Chat for work or school will be redirected to download the Teams app for work or school.
Using Previously Installed Teams After an Upgrade
Microsoft reveals that users who had installed Teams on their devices before upgrading their OS to Windows 11 will continue using Teams for work or school like before. This means the settings for your work or school apps have not been altered in any way. Notably, if you have one Teams app for both your work and personal accounts, you can now leverage one dedicated app for each experience. If you mistakenly try to log into the wrong account, Teams will immediately inform you.
How to Use Microsoft Teams in Windows 11
Follow the steps outlined below to use the Personal Chat feature with Microsoft Teams in Windows 11:
- Step 1: If you have not installed Teams already, download and install it into your device
- Step 2: Sign in to the preferred Microsoft account you want to use the feature with
- Step 3: Go to the Chat icon in the taskbar and click it. You can also leverage a keyboard shortcut (WIN + C).
- Step 4: Once the Teams fly out opens, a page containing all your most recent individual and group messages will appear
- Step 5: Click Meet or Chat to initiate your conversation with family, friends, or colleagues
- Step 6: If you want to experience a Full Teams chat experience, click the Open Microsoft Teams icon appearing at the bottom of the flyout.
How to Maximize Personal Chat with Microsoft in Teams
Sending a Message
To send a message, click on the New chat icon and initiate a conversion. Next, type your recipient’s names into the field appearing at the top of your new Chat and compose your message on the box appearing at the bottom. If you need to leverage formatting options, select Format at the bottom of the box. Once the message is ready, select send and your recipients will receive your Chat immediately.
Editing or Deleting a Sent Message
If you need to edit or delete any sent message to a chat or channel, open the specific message and select more options. It will give you the option to either edit or delete your message. After taking a preferred action, press enter to save the update.
Marking a Message as Unread or Saved
There are times you receive messages but can’t read them immediately due to time constraints. If you want to read a message later when you are free, you can mark the message either as unread or saved. Select more options at the top of the message, then the icon reading save this message or mark as unread. If you need to see the list of all your saved messages, go to your profile at the top of Teams, then open the saved option.
Using Emojis
When chatting using Teams, you have an option to respond quickly to a message using the provided emoji reactions. To access the complete list of emojis, hover over a message, then select the appropriate ones. It will appear immediately in the upper right corner of the message.
What Else Is New in the Team’s Chat and Collaboration Section?
Earlier this year, Microsoft also released several new features designed for chats and collaboration on Teams. These include:
- More emojis: On May 28th, 2021, Microsoft added more emojis that provide more diversity and representation. The emoji set in Teams has grown from an initial 85 to now over 800. The new set comes with new categories and diverse skin tones for specific emojis.
- Pin a message: You can now pin a chat message easily so members can access it easily. Pinning drives awareness while helping your team be abreast with what is relevant in a timely way.
- Reply to specific message: When chatting on Teams with several members, you can now respond to a particular message. The original message is quoted in the reply text box so your team can easily understand the conversation’s context. The quoted replies are available in 1:1, group, and meeting chats.
- Together mode: Together mode is another feature of the new meeting experience in Teams. It leverages AI segmentation technology to place participants in a shared background digitally. This makes participants feel like they are sitting in the same room in a meeting.
- Inline message translation: Inline message translation is a Teams feature that allows you to translate Teams chats, posts, and replies into the language specified by your personal language setting.
CTECH Consulting Group Can Help you Maximize Microsoft Products
Windows 11 upgrade became available for eligible Windows 10 devices from October 5th through a free upgrade. It also comes as a pre-installed operating system on some new PCs, including ASUS, HP, and Lenovo. Windows 11 comes with a built-in Teams app integrated into the taskbar to facilitate better communication in the current hybrid work environment. The new Personal Chat with Microsoft Teams is designed to optimize your chat experience by enabling faster and more effective conversations.
If you need help to maximize the new Microsoft team’s features, don’t hesitate to contact CTECH Consulting Group. We provide proactive and reliable IT support for businesses and organizations in Calgary, Edmonton, Vancouver & Saskatoon. Our IT solutions are designed to help you maximize your productivity and enhance business outcomes. Whether you need Microsoft support, cyber security solutions, network monitoring and management, cloud migration, and management, CTECH has you covered. Contact us today to request a quote and learn more about our services.

My passion is to make my mark on the world in a positive and lasting way. I want to set an example for my son that his father can compete with integrity in today’s world, be very successful, and leave the world a better place for him.
Combining my technical/business-based education with a long career steadily progressing up the corporate ladder, I decided to build a company that held true to my values. So, I founded and designed the next generation of IT support firm: CTECH Consulting Group Inc. We are a completely automated, cloud-based IT company designed to compete against any other IT firm without the overhead. We promote a lifestyle to all our staff where they can work anywhere, at any time, access any information on any device that is relevant to their job, and collaborate with anyone they want to.