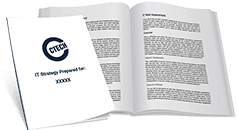One of the newest and most creative features of Microsoft Powerpoint on the iPad (This feature is available to Microsoft Office 365 subscribers on Windows and iOS) is the Ink Feature. This convenient and easy to use tool allows users to actually write, draw, scribble and sketch right on the screen with a finger, digital pen, or mouse. Shape recognition is part of the PowerPoint for iPad program and makes it easy to convert what is handwritten in free-form ink to Microsoft Office shapes, graphics and professional fonts. For example, if you need to create an Infographic presentation slide that combines text, graphics, and shapes, simply design it free-form on the iPad screen and then after a few clicks, it will automatically transform into a visually stunning slide. Here’s how:
1. From the toolbar, select Draw.
2. Select a pen. There are a variety of sizes and colors including the standard black, red, blue, or green, or for something more custom, select the available color wheel.
3. Create a sketch with a finger, digital pencil or mouse.
When ready to convert sketches, there is a Lasso Select tool so users can highlight everything on the slide or portions of the slide they want professionally converted. Here’s how:
1. Go to the Draw tab on the top toolbar and select Ink to Shape.
2. Drag a digital pen or finger around what content you’d like to be converted. A faded and dashed area will appear while dragging.
3. As each conversion option is clicked, a preview of how it will look appears. Tap on the one preferred. When completed, users can edit the text and other images as needed.
4. Select the Ink to Shape again to stop converting shapes.
Erasing images is as easy as drawing them. Here’s how:
1. Select the Draw tab from the toolbar.
2. Select the Eraser tool.
3. Using the digital pencil, draw over the top of any drawn image or mark. Note: Tapping a single line will erase an entire line.
View this informational video showing some of the features of Microsoft PowerPoint for iPad.

My passion is to make my mark on the world in a positive and lasting way. I want to set an example for my son that his father can compete with integrity in today’s world, be very successful, and leave the world a better place for him.
Combining my technical/business-based education with a long career steadily progressing up the corporate ladder, I decided to build a company that held true to my values. So, I founded and designed the next generation of IT support firm: CTECH Consulting Group Inc. We are a completely automated, cloud-based IT company designed to compete against any other IT firm without the overhead. We promote a lifestyle to all our staff where they can work anywhere, at any time, access any information on any device that is relevant to their job, and collaborate with anyone they want to.