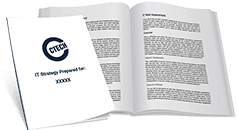Outlook has been the standard for email and scheduling for organizations and millions of users for years. That’s because it’s a solid, easy-to-use application for communication, and for keeping everything organized like emails, addresses, appointments, and tasks.
The Help Window
The Help system in Outlook 2016 is greatly improved—It’s a lot more intuitive. It actually goes beyond helping you, to nearly doing the task for you. The Help button has changed as well—There’s a text box with a little light bulb at the top of the screen that says: “Tell me what you want to do.” Click the box and simply key in what you need. Outlook will display a list for you to try, or take you where you need to go. For example, if you want to set up a signature in Outlook, just key in “signature” and it will take you right to the feature you need. Rather than telling you how to do it, Outlook presents the screen to help you set up a signature.
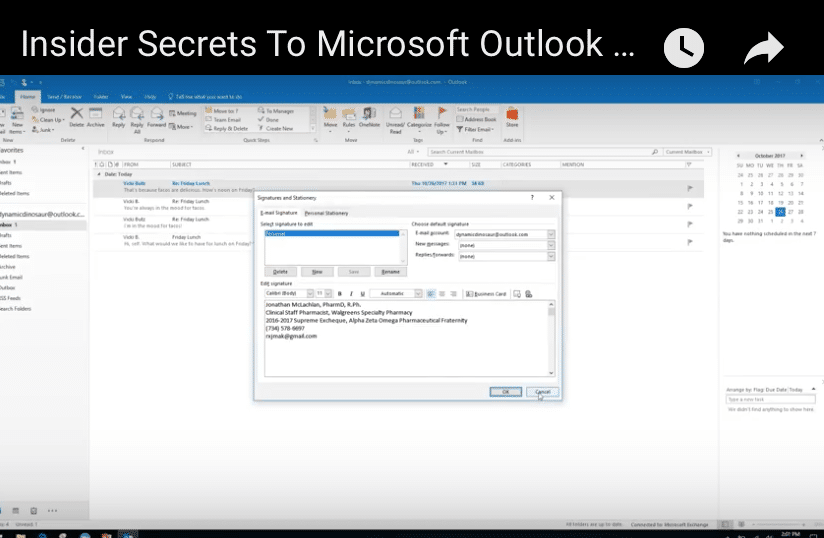
Keyboard Shortcuts
The purpose of Keyboard Shortcuts is to save time. Some of these you may be familiar with, and others will be completely new to you. With shortcuts, you don’t need to use your mouse – just your keyboard. Over time, this will save you a lot of time and effort. Keep a list of these handy until you memorize them.
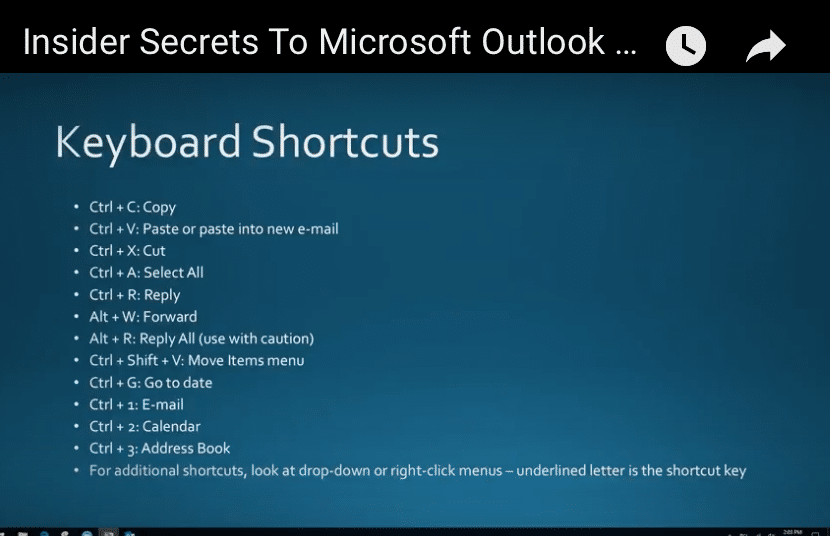
Check out Ctrl+V. What’s great about this is that when you copy a block or line of text, it will take you directly to a new email.
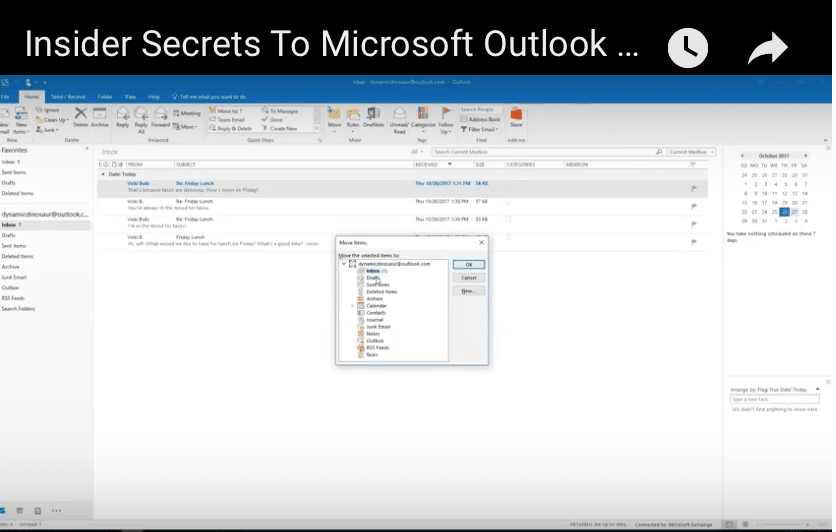
The Ctrl+Shift+ V option is another great timesaver. It’s the “move items menu.” It lets you move emails automatically to your folders. If you have lots of folders like I do, this is very helpful.
Another is to use Ctrl+G when in the Outlook calendar. It brings up “go-to” dates. If you want to see what you’ve scheduled for a certain date, rather than scrolling through the calendar, simply key in the date and the calendar will take you there.
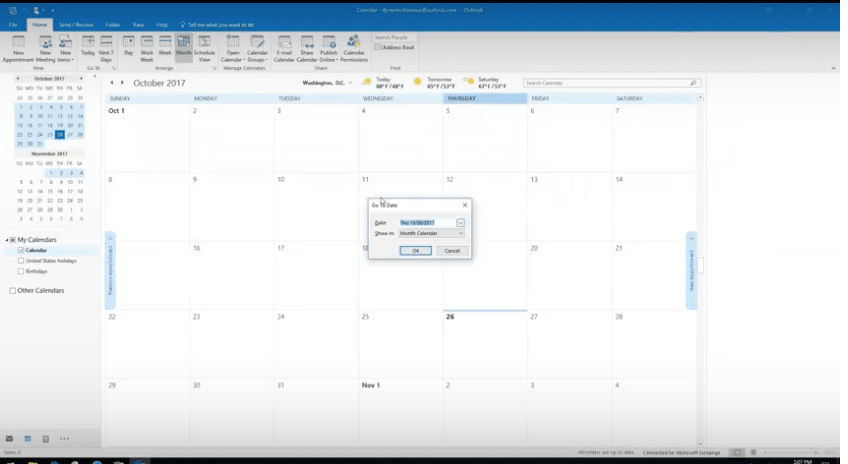
Note: If you right-click in Outlook or any of the Microsoft programs, you’ll see underlined letters on the menu. This will show you what hotkeys to use until you memorize them.
Productivity & Calendars
Conversation View
If you have a lot of emails and email threads, consider using the conversation view. This gives you the option to have your email conversations linked together, rather than separately.
Simply:
- Click the View tab at the top of your Outlook home screen.
- Check the box that says Conversations.
- Select the folder you want to apply for the Show as Conversation view too.
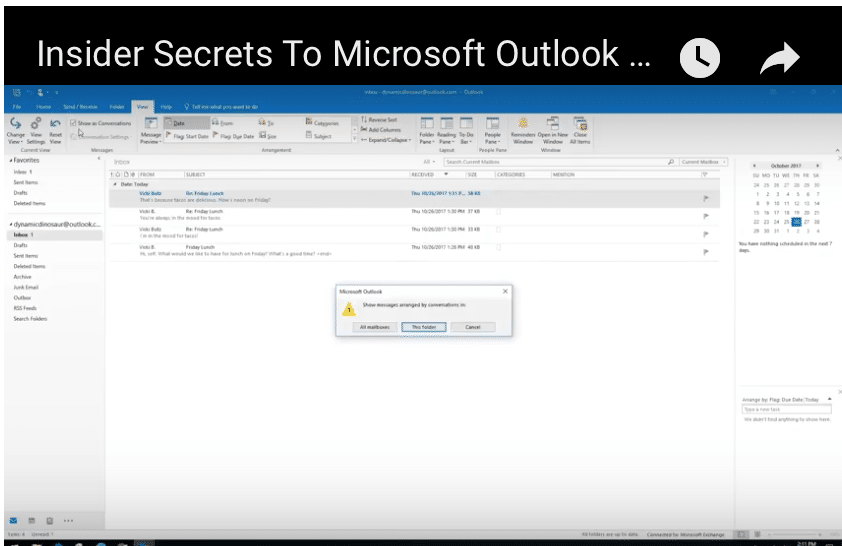
Now, instead of searching for all the messages belonging to a conversation in multiple folders, Outlook does the organizing and pulls together messages that belong together. You can apply this option to all your folders, just your inbox, or an active folder.
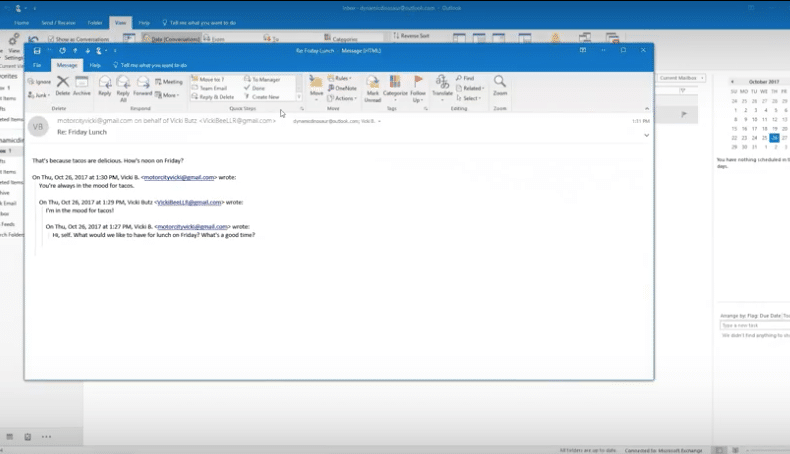
Now your emails show up as a threaded conversation where you can review everything that was written. The most recent message appears at the top. You can also open up each message if you wish. Plus, as you see here, the calendar showed up on the right. Outlook is smart enough that it knows you’re talking about a specific date. If you have “Location” enabled, you can key in the location of your meeting (here it’s a lunch). Email and calendars go hand-in-hand to save you time and effort.
You can also use the calendar to set up web meetings. The Skype for Business Meeting button can be added at the top of your email or calendar scheduling screens. You do this the same way you schedule meetings normally but with one or two extra clicks. If your account is configured for dial-in conferencing, the Skype for Business meeting request will automatically include call-in information (phone number and conference ID).
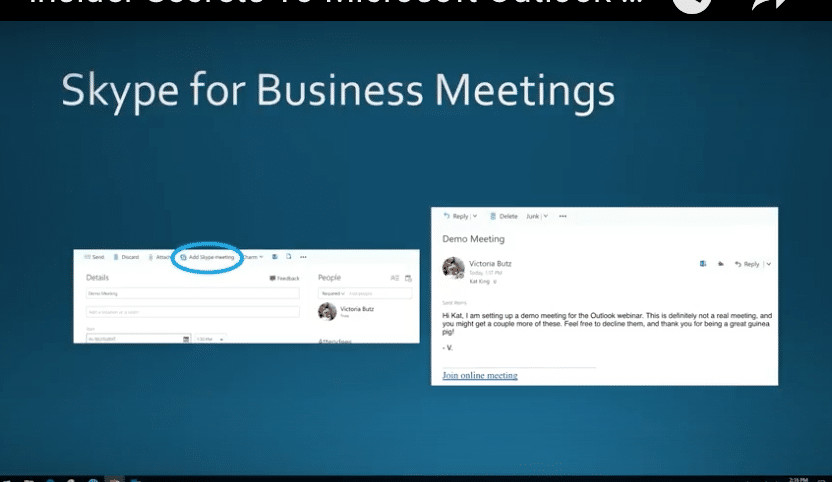
You can invite people to your meeting, and for those in your organization, you’ll be able to view their availability as well. Outlook goes one step further and provides a suggested time button that will work for everyone. Once you send the invite, it will pop up on your screen with an actual link to the meeting. There are other ways to customize your Skype meetings, such as user privacy or public options.
Meeting Notes
Use OneNote 2016 to take your meeting notes and share them right from Outlook.
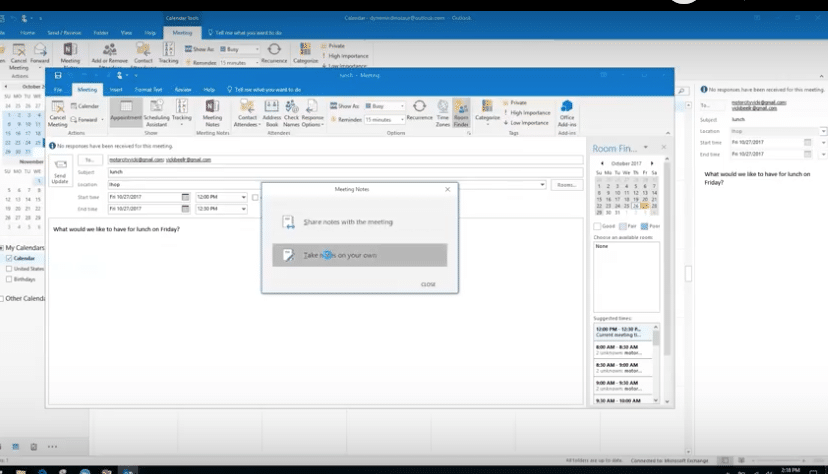
OneNote and Outlook work together seamlessly, showing the meeting time, place and participants. After the meeting, it will post a check next to the name of the people who attended the meeting. You can go back and review this at any time to keep tabs on who was at a meeting or not. Plus, your meeting notes will always be available by just going to the date of the meeting on your calendar.
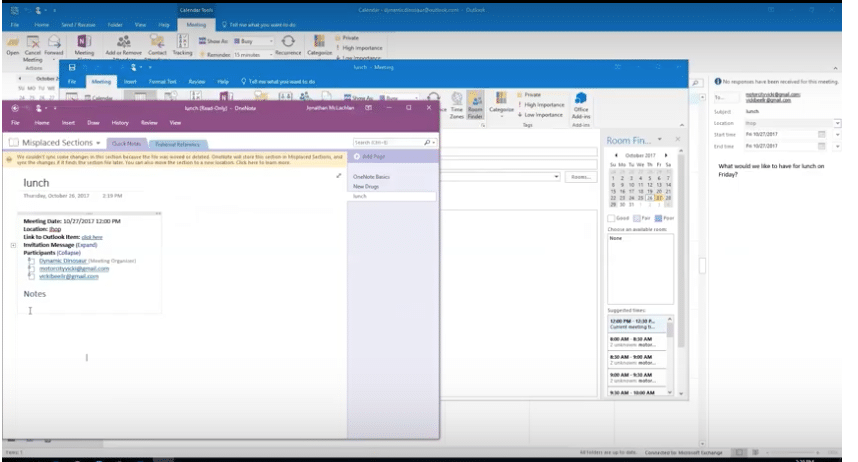
Share Your Calendar
If you want to share your calendar with someone, you can invite them to accept it and add your calendar to theirs. You can also request to see the recipient’s calendar. This is a great way to keep up with what certain employees are doing and to share your important events with them.
You can limit what you share by setting permissions. And, you can allow your calendar to be read-only or read-and-write—say, if you want your assistant to edit or change times and dates for events. You can also set permissions so you are the only one who can delete entries (or not!). There’s so much you can do with the Outlook Calendar to make your life easier.
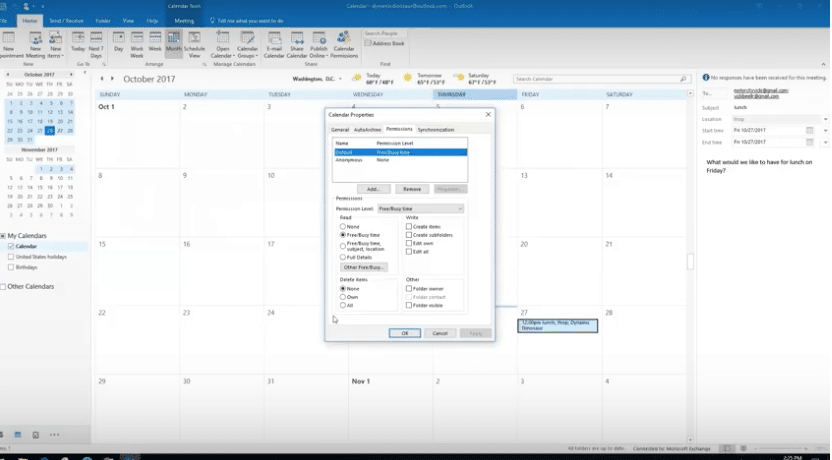
Quicksteps, Rules and Search Folders
Quicksteps
Quicksteps are for things you want to review before you take action. If you perform certain tasks on a regular basis, Outlook’s Quicksteps feature can really save you time. They are similar to macros and automated actions where you can reduce multiple-step tasks into one single click of the mouse.
You’ll find Quicksteps in the Mail module in the middle of the Ribbon’s Home tab. The Quicksteps box is visible only when using the Mail module. However, you can use Quicksteps to speed up actions with most of Outlook’s modules, such as Calendar or Tasks.
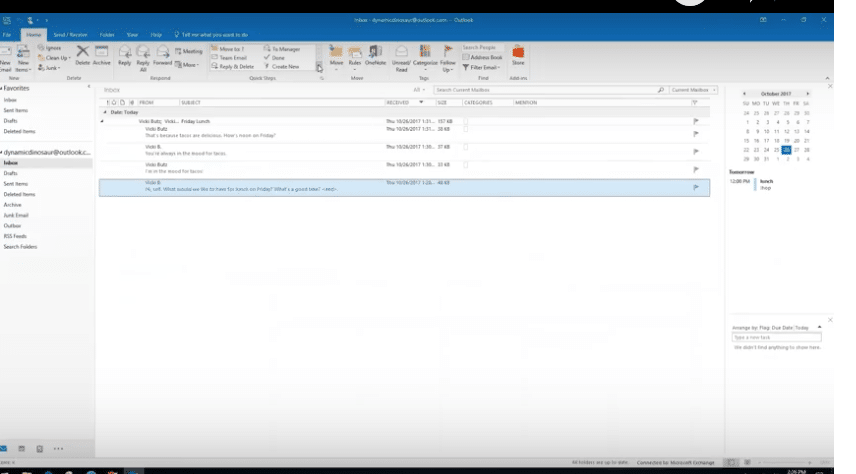
You can apply Quicksteps to individual folders, messages, and just about everything you do in Outlook. It allows you to essentially apply Rules, but then take actions on them. For example, if someone sends you a message and you want it stored in a particular folder, you would set a Rule for this.
Where you use Quicksteps is when you want something to occur after a Rule is set, or for any repeated actions. If you get a customer request for a part, you can set a Quickstep to send an email acknowledging the request, and have the request then sent over to the proper people to send out the part.
There are default Quicksteps you can use, or you can set up your own customized ones as seen below.
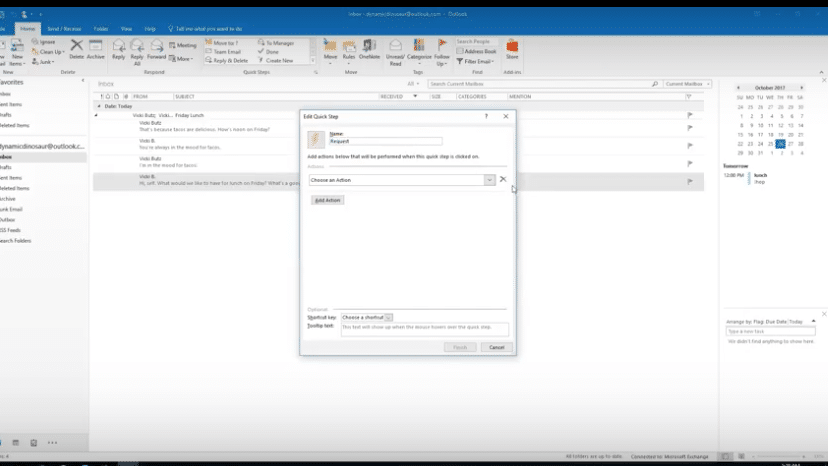
Finally, set a folder location where you want your Quicksteps email to go. In the Conversation View, you’ll be able to see exactly where the folder is located. You can even set a Shortcut Key for your customized Quicksteps. How’s that for saving time?
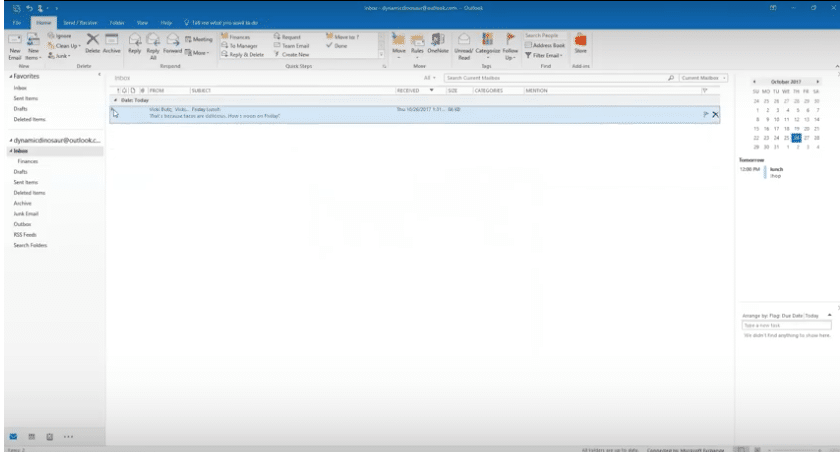
Rules
Rules are for messages that can receive action before you review them. Say, you get way too many emails that are cc’d to you and that you don’t need to take action on. You can set a Rule where these go to an Inbox cc folder. Simply go to the top ribbon where it says Rules, and create one in the Create Rules screen in Advanced Options.
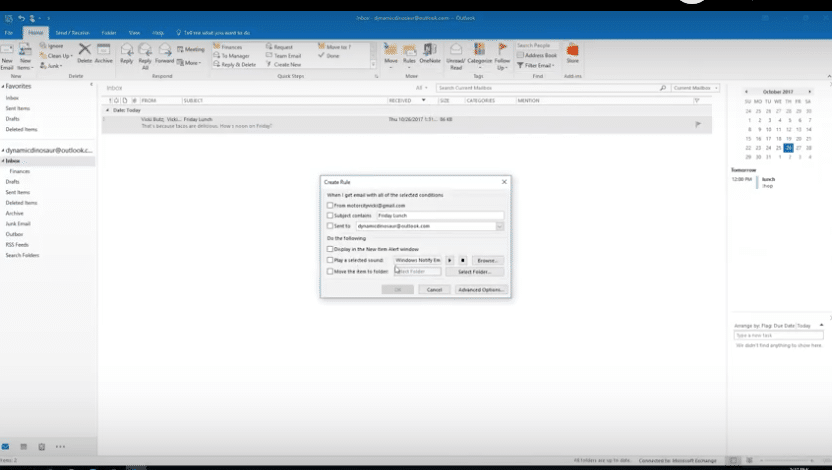
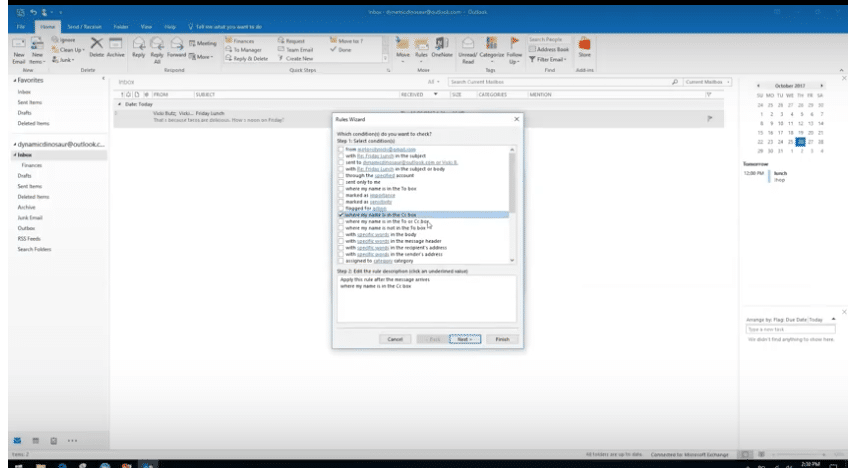
You’ll be presented with a number of options to help you set the specific Rule you want. You can also apply the Rule to messages that you’ve already stored in your inbox or folders. You can change these Rules at any time.
You can also set Rules for conditional formatting. If you want emails to show up as a different color for easy identification, or if you want them in a bolder text, etc. There are as many options as you can come up with.
Search Folders
Search Folders shows up in your menu list on the left in Outlook. Simply click on it to create a new Search Folder. This is a handy feature if you have a lot of folders. You can set it to automate searches you perform frequently.
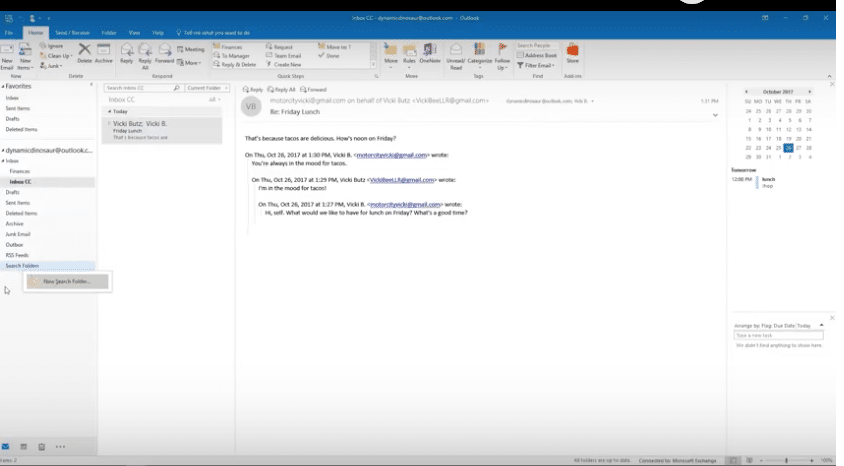
Let’s say you get a lot of emails from “Client A.” In their folder, you may have invoices stored as well as emails. You can search for the invoices by setting up a Search Folder that has specific custom search terms like “Invoices from Client A.”
- Select the Folder menu.
- In the New group, click New Search Folder.
- From the Select, a Search Folder list, click Create a custom Search Folder.
- Under Customize Search Folder, click Choose.
- Type a name for your custom Search Folder.
- Click Criteria, and then select the options that you want.
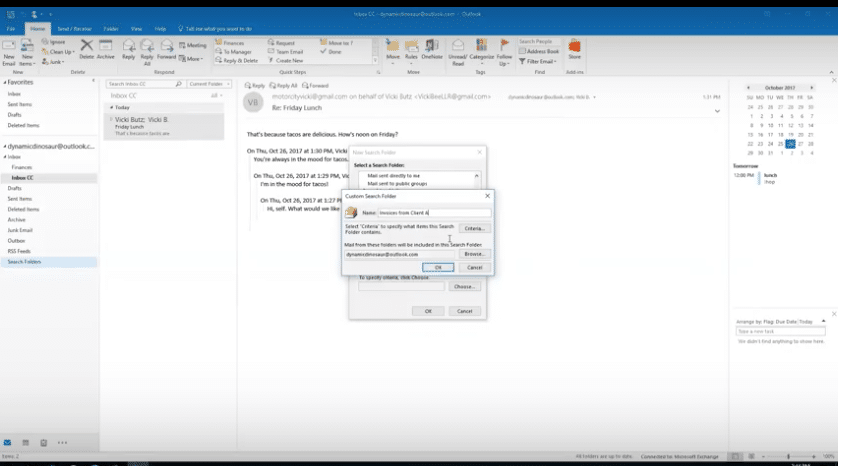
No more scrolling through Client A folders for their invoices. Outlook will do this automatically.
One caveat: This is primarily a function for the Outlook Desktop Version. This stays locally on your individual machine. It will not show up in the Web version—Microsoft is working on this.
Forms, Templates and Quick Parts
Forms and Templates are for frequently sent emails, where Quick Parts is for frequently used information.
Forms
Custom forms are often helpful for capturing user feedback. You can easily create interactive custom fillable user forms in Outlook. You can customize a form by hiding, adding, or replacing portions of the standard form pages, or the entire page.
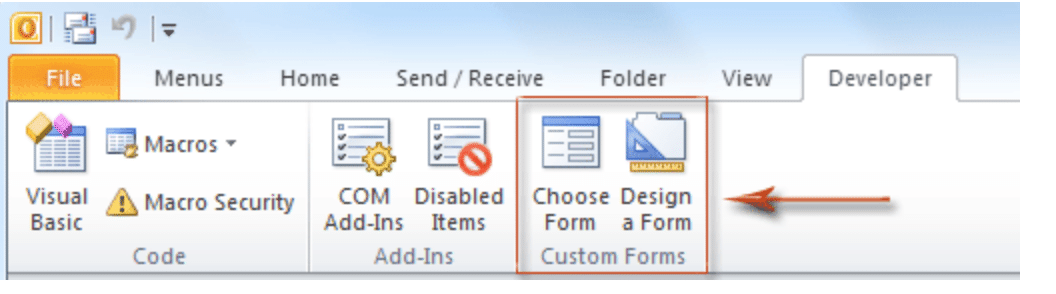
- On the Developer tab, in the Custom Forms group, click Design a Form, and then select the standard form on which to base your custom form.
- Add the fields, controls, and code that you want to your new form.
- Set form attributes for the custom form.
- Publish the form.
Embed voting buttons in your email to survey your recipients about a particular topic (such as, “When’s the best date and time for a meeting?”). Voting buttons are a great way to poll people, especially when communicating with large groups.
Templates
Use Outlook’s Templates for your messages, or create your own. Use email templates to send messages that include information that rarely changes from message to message. You can also insert icons, photos, and tables into your messages.
You can use email templates to send messages that include information that doesn’t change frequently from message to message. Compose and save a message as a template, and then reuse it when you want to. If you want, new information can be added before the template is sent as an email message.
The first step is to design your email template. Simply create a new email in Outlook and design it to your preference.
- In the message body, enter the content that you want.
- In the message window, click the File tab.
- Click Save As.
- In the Save As dialog box, in the Save as type list, click Outlook Template.
- In the File name box, type a name for your template, and then click Save.
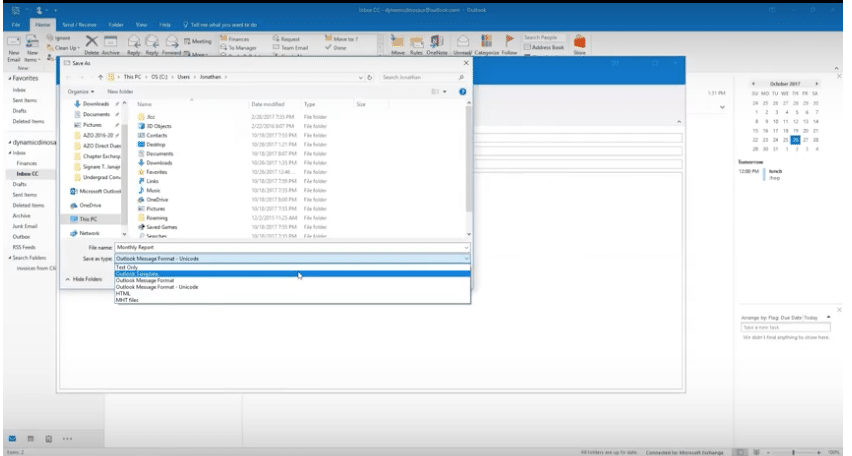
Make sure you save it as “Outlook Template” and not as anything else. You can change the name of the template of course. If you want to be able to find it easily then I suggest you don’t change the default save location but keep it in the Outlook 2016 folders. You can also choose to create your own folder and save them all there.
Quick Parts
If you want to create reusable content for your messages, Quick Parts is the answer. Use Quick Parts to insert a standard set of words you use often. Use the Quick Parts Gallery to create, store, and locate content, including AutoText, document properties such as title and author, and fields.
Unlike templates, it doesn’t require specialized knowledge. They can be comprised of text, document properties, fields, tables, graphics, and more.
To create Quick Parts:
- Key in the text you want to use in a Quick Part into a new email message.
- Select the text block and click the Quick Parts icon on the Insert ribbon tab.
- Select “Save selection” to the Quick Part Gallery, at the bottom.
- Complete the New Building Block dialog and click Ok to save it.
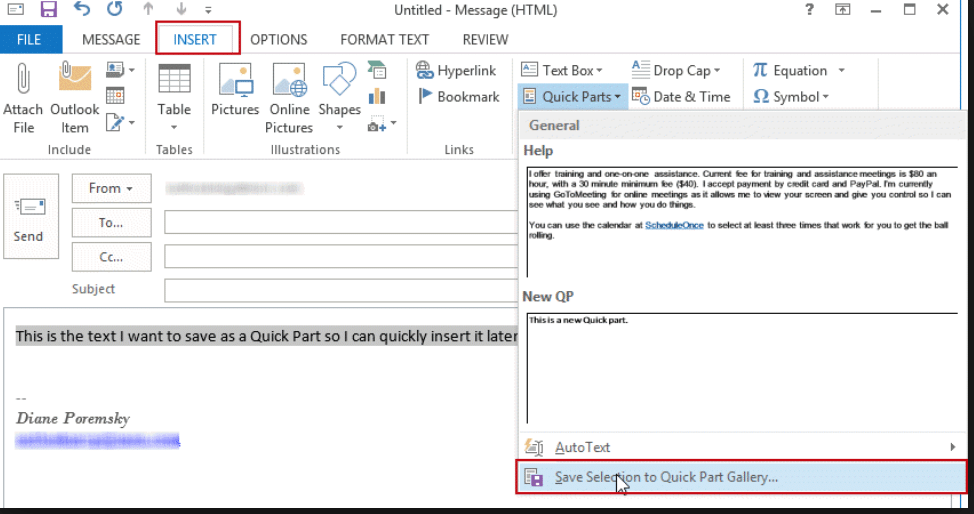
How to Speed Up Outlook Searches
A lot of organizations still use pst. files. These are files that save everything attached to your Outlook account and saved locally. This isn’t a good idea. The files in Microsoft Exchange are saved to the cloud instead. If you save files to your local machine regularly, they can be corrupted, the files may become so large that you run out of space and performance issues, and it will cause your file server to get bogged down. It’s recommended that you don’t use pst. files.
What you should do instead is to archive your files automatically to your email inbox isn’t so large. You can set parameters for this as needed. Or you can also re-index your Outlook folders. This will rebuild and speed up your searches.
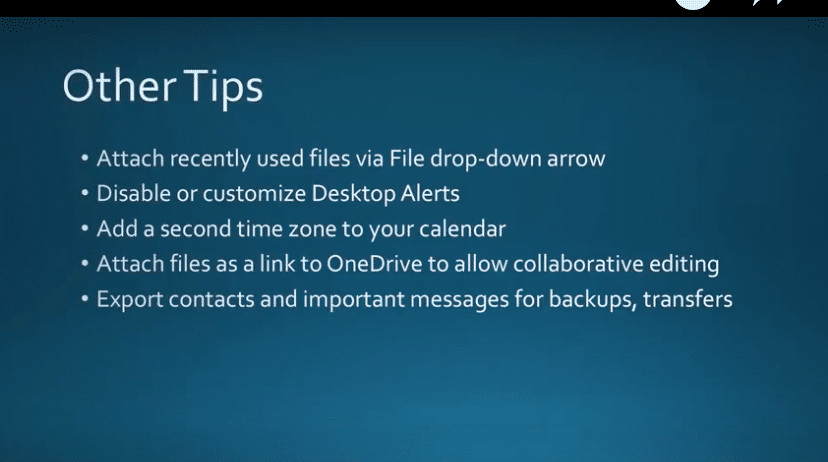
For more information on anything we’ve presented here, or for a complimentary demo of Outlook 2016 for you and your employees, contact the Microsoft experts at CTECH Consulting Group at (403) 457-1478 or info@ctechgroup.net.

My passion is to make my mark on the world in a positive and lasting way. I want to set an example for my son that his father can compete with integrity in today’s world, be very successful, and leave the world a better place for him.
Combining my technical/business-based education with a long career steadily progressing up the corporate ladder, I decided to build a company that held true to my values. So, I founded and designed the next generation of IT support firm: CTECH Consulting Group Inc. We are a completely automated, cloud-based IT company designed to compete against any other IT firm without the overhead. We promote a lifestyle to all our staff where they can work anywhere, at any time, access any information on any device that is relevant to their job, and collaborate with anyone they want to.